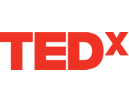Use the Calendar accordion menu to create various calendars for your users. You can set up the following types:
- Global – viewed by all users, typically includes events that pertain to the entire community. Site Administrators can add events to the Global
- Pin specific – can be viewed by only the specified pin type.
- Group specific – can be viewed only by members of the group.