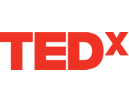The Dashboard
The Dashboard / Profile accordion menu opens by default when you log into your introNetworks system.
The Role pull-down button appears in the upper right corner. Use this to switch between User and Administrator mode.
By default, the News window displays; you can use this to provide announcements and web links for your users. If it is not displayed, click Manage News. Click Edit to enter or edit information for the News window. Toggle to Manage User Acceptance to edit the optional user statement for your users
.
Edit News or User Acceptance
The News window is displayed whenever a returning user logs into the introNetworks system and is used in the dashboard email digest (optional feature). Typically, it provides information and links for your users. To enter or edit information the News window, toggle on the Manage News button on the upper-right corner of the dashboard.
A default User Acceptance statement is included with your introNetworks system. If configured for your site, the User Acceptance message displays when a user logs on for the first time. It provides the terms and conditions for your introNetworks system; the user will be directed to read and click I Agree in order to become a user. To edit or create a new statement, toggle on the Manage User Acceptance button at the top of the dashboard.
Click to select what you want to edit. Click the Edit button. The News or User Acceptance window opens.
Type directly into the News or User Acceptance textbox. Use the formatting buttons below the textbox to select fonts, styles, sizes, and colors. You can also use buttons to format and align the text.
You can enter a clickable link in the window. In the news textbox, type the text you want the user to click to access the link. Highlight the text with the mouse; the http:// textbox becomes active. Enter the URL for the website link in the http:// textbox.
When the user moves the mouse over this text, the cursor will change to a hand; when the user clicks on it, the website specified in the http:// textbox will open in a new window. You may want to format the text for the clickable link so it appears underlined and/or a different color; this is a simple way to let the user know it is a hypertext link.
When you have completed your edits, click Save to retain your changes.