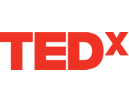Resources
A resource is a place to share URL links, files, photos, and RSS feeds that might be of interest to the community. Resources are organized into categories and typically cover a specific issue.
As System Administrator, you can add, edit, or delete resource categories. Group Administrators and Managers can also create and manage resource categories for the groups they create.
Use the Resources menu to access and create RSS feeds, photos, files, and links.
Create a Resource Category
To add a resource category, click Add Category from the Category table. The New Resource Category box opens. Enter a title.
You can enter a Description and format the text using the buttons above the textbox.
Click Lock Category, if you do not want users to add their resources to this group resource category. If you lock the category, users can view the resources, but cannot contribute to the category. If you create a locked category, you must add resources because no one else is authorized to add.
Specify the Scope for your resource category. Select Global if you want all users to see this resource category. To restrict the scope to Pin or Group, select the pin type or group name from the Allow pull-down menu. Click Save. The category is added to the Resource list.
As System Administrator, you can have control over all resource content regardless of the creator. To edit or delete a resource category, highlight it in the Resource list. Click Edit; click Save to retain your changes. Click Delete; you are prompted to confirm the deletion.
Add a Resource
After you create a resource category, you can add resource links, photos, files, or RSS feeds to share with the community.
In the Resource list, highlight the resource category to open it. Click the Create button at the bottom of the resource page. The New dialog box opens. Enter a Title.
You can enter a Description and format the text using the buttons above the textbox. When entering links in the description, we recommend using the formatting buttons to add an underline and/or color to the link’s URL. This helps users quickly identify it as a link. Note also that the cursor automatically changes to a hand whenever you move over a link.
You can add URL links and RSS feeds or upload files as attachments. If you want to prevent users from editing this resource, turn on Locked. Users can read locked resources, but cannot edit them. Click Save. The resource is added to the category.
To modify an existing resource, highlight it and then click Edit at the bottom of the resource page. After you enter your edits, click Save. To remove a resource, highlight it and click Delete; you are prompted to confirm the deletion.
View Resources
The Resource list shows the current available scopes. Click on a scope to see the table of resource categories. For each category, the title and number of resources is displayed. Click on a category to display its resources. To navigate to the list of categories, click on the scope name at the top of the resources table.
Icons identify the type of link. RSS feeds use a broadcast icon and files use a paperclip icon. The Resource Title and Description are displayed. Click on a link to display it.