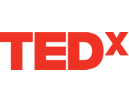- contact details
- image or logo
- website links
- photos and files
- address, other contact data, and complete description from the Information page
- website links entered on the Online Content page
- default photograph or pin type; scroll to view any other photos or files added in the More Media page
- POI pin location on a map