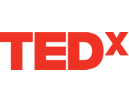To access system reports open the Manage accordion menu. Click Reports. The reports list is displayed. Click the report you want to display or export:
- System Usage Statistics
- Users
- Word Selection
- Logins by Date
- More Details
- Forums
- Marketplace
- Resources
- Groups
- Top 50, 100, 500, 1000, or no-limit users by:
- total logins
- average session length
- alignment percentages
- forum posts
- messages sent
- users with unread messages
- new users since 24 hrs, 7 days or 1 month
- profile completion
- all users
- each pin type
- total number of system users
- number of users that completed the question
- number of users that did not complete the question
- percentage of completed questions
- category name
- total number of resources
- number of images
- number of RSS feeds
- number of other resources.