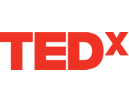To create and manage your on-screen ads, click the Manage accordion menu and then click Marketplace. You can create graphic or text ads with various placements and sizes. Ads can be targeted to users according to your specifications. You can also specify the display order for your ads.
Ad Summary
When you open the Marketplace menu, the Ad Name list displays the names of your ads. If you click on an ad name, a preview is displayed and details are provided including type, placement, duration, and targeting data.
The Ad Metrics are the statistics for the selected ad. You can see the total number of times the ad has been viewed by users and the total number of times users have clicked on the ad to access its website. For each user that viewed the ad, the user name, number of clicks, and number of views are provided. This is a sortable list; click on a heading to sort by it.
Create Graphic Ad
To create a graphic ad with an image file, click Create in the Marketplace menu. Enter your ad name and select Graphic. Three ad sizes are available; each size has options for placement. If you want the ad to always be visible on your system, select a size with sidebar placement.
Choose your ad size (in pixels) and then its placement:
- Half Banner (234 x 60) – specify Dashboard or Sidebar
- Full Banner (468 x 60) – specify Dashboard or introCard
- Square (250 x 250) – only Sidebar is available
- Smart Tag Search – Targets the greatest number of users by searching for the 40 most common profile tags.
- Select Groups, Pins, Tags, or introCards – Targets specific groups, pin types, profile tags, or users.